Приветствуем тебя, покоритель арбитражной вершины! Аудитория Facebook составляет более 2 млрд человек, а это значит, что 1/5 населения всего земного шара может увидеть твою рекламу, Карл! Но даже такие наполеоновские планы могут потонуть в изнурительной настройке рекламного кабинета Facebook. Все эти форматы, способы оптимизаций и ставки…
Но есть и хорошая новость: овладеть этим не так уж и сложно, нужно лишь разобраться в настройках. Представляем твоему вниманию подробный обзор по Facebook Ads Manager — изучай и покоряй, наконец.
В 2018 вышло обновление Facebook Ads Manager. Изменения коснулись в основном интерфейса и дизайна, но некоторые функции тоже преобразовались, например, больше не будет Power Editor — часть его функций перенесли в Ads Manager. Сегодня мы покажем, как создать и правильно настроить рекламу в Facebook, и рассмотрим все изменения в новом обновлении.
С помощью рекламного кабинета Facebook ты:
— Создашь и настроишь рекламную кампанию.
— Проведешь A/B тест.
— Сможешь управлять бюджетами и ставками.
— Отследишь работу своих кампаний.
— Сделаешь оптимизацию для большего ROI.
— Изучишь целевую аудиторию и прочее!
Начать работу ты можешь 3 путями:
— С помощью этой ссылки, которая ведёт сразу на твой аккаунт.
— Нажать на стрелку в верхнем правом углу любой страницы (1), затем «Manage Ads» (Создать рекламу) (2).

— Приложение для мобильных устройств. Можешь зайти на аккаунт в менеджере и просмотреть свою рекламу.
Элементы рекламного кабинета Facebook
Рассмотрим главные элементы, которые находятся в Facebook Ads Manager, в 2018 они потерпели изменения:

1) Верхняя панель навигации, здесь можно переключаться между различными инструментами рекламного кабинета. Например создавать аудитории, создавать и настраивать пиксель, вносить способы оплаты и контролировать расходы и т.д.
2) Поиск и фильтры по заданным параметрам. Удобно использовать, когда у тебя много кампаний.
3) Фильтры по дате.
4) Обзор аккаунта. В этой вкладке 2 раздела:
— Первый раздел — обзор. Здесь ты можешь просмотреть краткую статистику по охвату, потраченной сумме, показам и кликам на ссылку, по цели кампании и результатам, демографические данные аудитории. Всё представлено в графическом виде.
— Второй раздел во вкладке — отчеты по результативности. Это быстрый обзор всех твоих креативов. Ты можешь отслеживать эффективность оформления рекламы для всех групп объявлений. Для удобства и сравнения объявления группируются по тексту, призыву к действию, изображению или видео.
5) Обзор рекламных кампаний. Здесь можно будет сделать кампанию активной/неактивной и увидеть ее результаты и метрики.
6) Обзор групп объявлений.
7) Обзор твоей рекламы (объявлений).
8) Кнопка создания новой кампании.
9) Столбцы. Facebook генерирует много данных, например, информацию о вовлеченности и кликах по ссылкам, но они по умолчанию не включены в таблицу результатов. Ты можешь увидеть нужные метрики, настроив отображение результатов. Чтобы сделать это, кликни на раскрывающееся меню. Столбцы: Результативность и выбери опцию «Настроить столбцы».
10) Разбивка колонок и кампаний. Здесь ты можешь выбрать разбивку данных по времени, по доставке, по действию. Это удобно для аналитики твоей аудитории. Например, если ты показывал на широкую аудиторию, то можешь выбрать разбивку по возрасту, полу и посмотреть, кто больше делает целевых действий.
11) Отчеты. Позволяет выгружать данные в Excel и CSV форматах.
12) Результаты и метрики рекламных кампаний.
Настройка рекламного кабинета Facebook
Только первый раз страшно и что-то может не получится. Но после первой успешно настроенной кампании станет намного легче и быстрее протекать этот процесс. Итак, приступаем.
Нажимаем на зеленую кнопку (ее показывали выше) создания кампании. После обновления пользователям стало доступно 2 режима: «Quick Creation» (быстрое создание) и «Guided creation» (режим создания с подсказками). Первый вариант подходит для опытных арбитражников, мы же рассмотрим второй, где Facebook проведет нас сам по все этапам. Всё, что надо делать — выбирать нужные варианты и вставлять подготовленные ранее текста и картинки.
Шаг 1. Выбери цель кампании
Этот шаг определяет варианты оптимизации и ставок, которые будут доступны позже. Определи, какие цели должна выполнить реклама:

Большая часть арбитражников, льющих на товарные офферы, выбирает цель «Конверсии». Она позволяет показать рекламу тем людям, которые с большей вероятностью выполнят целевое действие: отправят заявку, сделают покупку или зарегистрируются на сайте.
Также некоторые выбирают:
Трафик — задача этой цели — обеспечить сайт трафиком. Позволяет показывать рекламу тем людям, которые с большей вероятностью кликнут на ссылку в рекламном объявлении.
Генерация лидов – задача этой цели — чтобы люди после перехода по ссылке в рекламе, заполнили в форме свои данные. Но для этого тебе нужно предложить им, что то интересное, например скидку 20% и ограничить время акции.
Шаг 2. Выбирай сплит-тест или оптимизируй бюджет

На данном этапе ты можешь включить сплит-тест или оптимизацию бюджета — 1 из 2-ух.
Подробнее об A/B тестировании мы уже рассказывали в этой статье.
Если ты не будешь делать сплит-тест, то оптимизируй бюджет, чтобы не слить все свои кровные. Выбирая бюджет на весь срок действия, затраты никогда не будут превышать эту сумму. Если выбрать дневной бюджет, затраты в разные дни могут отличаться, но средний дневной бюджет будет постоянным.
Шаг 3. Выбери целевую аудиторию, при настройке рекламного кабинета Facebook
Таргет в Facebook Ads Manager дает большое преимущество этому источнику трафика по сравнению с другими. Таргетировать можно основываясь на пол, возраст, демографию, прошлые посещения сайта, интересе, конверсии и прочее. Выбор очень широк. Помни, что целевая аудитория должна соответствовать твоему предложению.

Детальный таргетинг — выбирай интересы аудитории, также можно пересекать или исключать аудитории. Facebook будет давать тебе подсказки, нажав на кнопку «Рекомендации», но не забывай обращать внимание на их категории.

Шаг 4. Выбери место для рекламы
С выходом обновления изменились плейсменты. Facebook добавил функцию, которая показывает, как реклама будет выглядеть в каждом из вариантов размещения. Сами варианты остались те же:
— Лента новостей (для мобильных и пк);
— Правой колонке сайта;
— Instagram;
— Audience Network;
— Instant Articles;
— В прямых трансляциях;
Самые популярные среди арбитражников плейсменты для рекламы товарных офферов: Facebook — лента новостей (для мобильных и пк) + Instagram.
Для выбора перенеси галочку с «Автоматические плейсменты» на «Редактировать плейсменты» и выбирай, где будет показана твоя реклама:
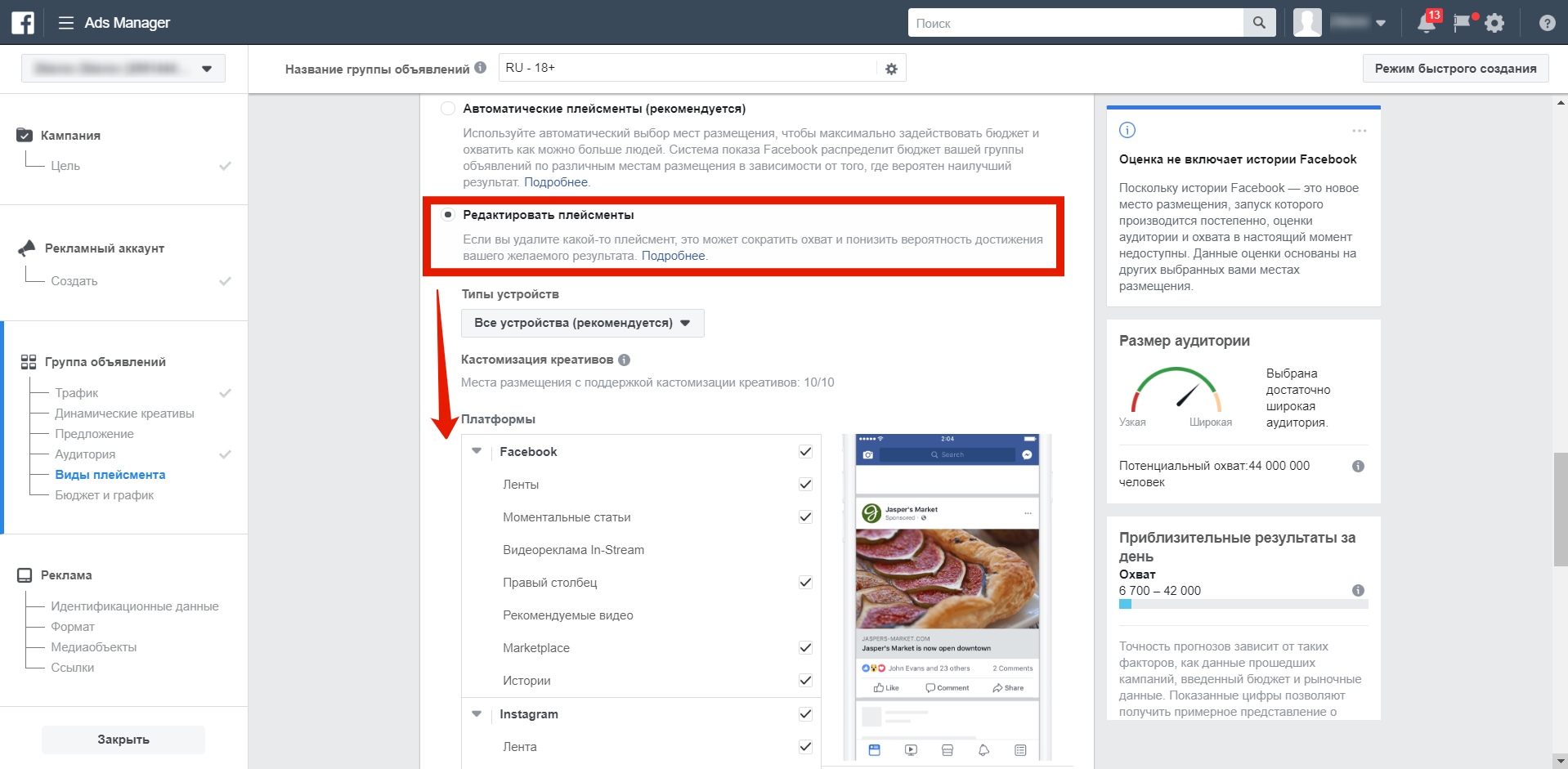
Стоит ли выбирать все варианты? Вряд ли. Всё зависит от того, что ты предлагаешь и какую аудиторию таргетируешь.
Если не уверен, где размещаться, вот что предлагает Facebook.
Также можно остановиться на варианте «Автоматические плейсменты» и оставить выбор за Facebook. Соц.сеть быстро оптимизируется под тот плейсмент, который приносит больше выгоды.
Шаг 5. Установи бюджет кампании
В Facebook используется аукционная система ставок, так же как и в Google AdWords. Чтобы настроить бюджет, перейди на вкладку Budget & Schedule (Бюджет и график) в Ads Manager. Выбрать можно между Daily и Lifetime budget (дневным и бюджетом на весь срок действия).

Daily budget — соц. сеть будет тратить определенное количество денег каждый день в установленные дни. Учти, что указывая дневной бюджет, ты устанавливаешь среднее значение. Это значит, что Facebook будет пытаться выдавать примерный результат (в зависимости от бюджета) каждый день на протяжении кампании. В некоторые дни он может увидеть больше возможностей и потратить больше, чем твой дневной бюджет.
Lifetime budget — Fb потратит эту сумму за установленное время действия. Позже ты легко сможешь увеличить или уменьшить бюджет на вкладке «Группа объявлений» (Ad Set).
Шаг 6. Настрой оптимизацию показов
После того как установил бюджет, нажми на «Show Advanced Options» (Показать расширенные параметры), чтобы перейти к следующему шагу:

В зависимости какая цель рекламы была выбрана, тебе будет предложена разная оптимизация.
Есть 4 настройки оптимизации показов:
— Conversions — Fb сделает всё, чтобы показать твою рекламу заинтересованным людям. В общем, Facebook сделает для тебя самую тяжелую часть оптимизации.
— Link Clicks — Fb фокусируется на том, чтобы пользователи кликали по твоим баннерам и переходили на посадочную страницу или страницу загрузки. Если твоя цель завлечь как можно больше посетителей на сайт, это очень хороший вариант.
— Daily Unique Reach — Fb покажет твою рекламу максимальному числу людей раз в день. Этот метод хорошо работает вместе с ретаргетингом.
— Impressions — Fb оптимизирует рекламу, чтобы её увидело как можно большее число людей. Эта опция хороша для бизнеса, который хочет поднять узнаваемость бренда.
Для наилучшего результата, выбирай оптимизацию, которая ближе к цели твоей кампании. Для арбитражника, льющего на товарку, подходит конверсия.
Шаг 7. Выбирай ставки, при настройке рекламного кабинета Facebook
Ты должен понимать, что то, для чего ты оптимизируешь рекламу, и то, за что ты платишь — разные вещи. Например, ты можешь оптимизировать рекламу для конверсии, а оплата будет рассчитываться за показ или за клик.

Ставка работает по принципу аукциона. Facebook просто не может удовлетворить всех рекламодателей. Когда такое происходит, на первых местах отображается реклама тех, кто поставил более высокую ставку.
Ставка позволяет тебе сообщить Facebook свою желаемую максимальную цену за результат, для которого ты выполняешь оптимизацию.
Ставки бывают 2-х видов:
1) Автоматическая ставка. Facebook выбирает и оптимизирует твою ставку.
2) Ручная ставка. Ты сам указываешь желаемую ставку за целевое действие.
Если ты еще новичок, можешь смело пропускать этот шаг и использовать автоматические ставки.
В данном случае Facebook не дает выбрать модель оплаты и по умолчанию стоит на Показ.

Например, если ты оптимизировал для Link Clicks (Клики по ссылке), можешь назначить наибольшую сумму, которую готов заплатить за один клик.

Тип доставки – это скорость показа твоей рекламы.
— Обычная – твоя реклама будет показываться весь день за ваш бюджет.
— Ускоренная – покажет рекламу максимальному числу пользователей за минимальное количество времени. Эту настройку лучше использовать для тестирования рекламных кампании, чтобы быстрее понять результат.
Шаг 8. Настрой график показов
Здесь же, если ты используешь распределение бюджета на весь срок действия кампании, можешь настроить график кампании. Это значит, что ты можешь выбирать, в какие дни и часы реклама будет показана.

Шаг 10. Создай рекламное объявление
Для рекламы в Facebook тебе обязательно нужна страница. Если у тебя еще нет страницы (Fun Page), то ее можно создать в 5 кликов. Если у тебя она есть, то останется ее только выбрать:

Ads Manager позволяет использовать существующий пост или создать новое объявление. Существующий пост можно использовать в рекламе, если он был ранее создан на странице.
Преимущества использования существующего поста:
— Экономит время.
— Можно выбрать посты с наибольшим уровнем вовлеченности. Вместо того чтобы гадать, ты будешь продвигать уже протестированный пост.
— Используя записи со своей страницы в объявлениях, ты гарантируешь, что все лайки не распределяются на разные рекламные посты в рамках разных рекламных кампаний.
Если страница для рекламы новая и старых постов, которые можно использовать нет, то приступай к созданию нового поста.
Создание и продвижение нового поста:

На сегодня видеообъявления — один из самых популярных вариантов рекламы среди арбитражников, льющих на товарку.
Длина видео зависит от самого оффера, средних значений нет. Максимум 60 сек, сам Facebook рекомендует 15 сек. Тоже самое касается и текста, количество символов будет зависеть от оффера. В заголовке используй не больше 40 символов, иначе в некоторых плейсментах он может обрезаться.

Советы: используй субтитры в видео, т.к. не все смотрят со звуком, экспериментируй с различными типами видео и постарайся привлечь внимание в первые 3 сек.
После создания жми «Подтвердить» — объявление готово. Модерация длится от 15 мин до 4 часов, но обычно проходит быстро. Результат тебе придет на почту.
Шаг 11. Работай с объявлением при настройке рекламного кабинета Facebook
Редактируй кампании с помощью Facebook Ads Manager. После того как ты опубликовал свою рекламу, скорее всего, придётся вносить небольшие правки или изменения. Например, ты заметил опечатку в тексте и хочешь исправить это как можно скорее.
Чтобы отредактировать существующую кампанию или группу объявлений, наведи курсор на её название и кликни по иконке редактирования. Можешь выбрать сразу несколько объявлений и отредактировать их разом.
В менеджере рекламы ты можешь:
— Изменить имя кампании.
— Настроить бюджет.
— Остановить или запустить кампанию.
— Изменить название группы или отдельного объявления.
— Изменить место размещения.
— Настроить целевую аудиторию.
— Изменить текст, картинки и линки.
— Выбрать другие призывы к действию.
— Редактировать оптимизацию по показам.
— Дублировать или удалить, пометить.

Прежде чем делать правки, подожди хотя бы 24 часа — Facebook нужно время, чтобы оптимизировать показы и запустить продвижение на полную.
Шаг 12. Используй отчеты
Для начала пойми, что именно стоит отслеживать в отчетах. В ином случае ты окажешься в ситуации, когда у тебя куча информации и ты понятия не имеешь, как её использовать.
Столбцы в отчетах о кампаниях
В столбцах ты можешь переключаться между отчётами и менять метрики, которые хочешь посмотреть:

Шаг 13. Используй поиск и фильтр в Ads Manager
Если тебе интересны только конкретные кампании, цели или даты, можешь найти их с помощью фильтров. Поисковая строка и фильтры находятся в левом верхнем углу менеджера.
Отфильтровать отчёты в Facebook можно по множеству факторов. Например:
— Цель — охват, конверсии, генерация лидов и прочее;
— Плейсмент — лента новостей, правая колонка, Instagram и прочее;
— Метрики — CPA, CPM, охват, показы и прочее.

В диапазоне дат можно применить фильтры, чтобы посмотреть результаты за конкретный период.
Шаг 14. Используй автооптимизацию в Ads Manager
С правилами автооптимизации твои кампании будут предупреждать тебя, когда что-то идёт не так.
Можно установить 4 разных исхода событий:
— Выключение группы объявлений, объявления или кампании.
— Отправка уведомлений менеджеру по рекламе — тебе.
— Регулировка бюджета (увеличение или уменьшение дневного/бюджета на всё время).
— Регулировка вручную настроенных ставок (увеличение/уменьшение ставки).
Эти правила применимы к отдельным кампаниям, одиночным и группам объявлений, либо всем активным кампаниям.
Чтобы создать автоматическое правило, нажми «Create rule» (создать правило):

После того как ты выбрал кампании или объявления, можешь создать комбинации условий, которые приведут к какому-то действию.
Шаг 15. Отслеживай аудитории рекламного кабинета Facebook
Здесь Facebook может предоставить доступную информацию относительно твоей целевой аудитории, включая географию, демографию, поведение при покупке и многое другое.

Найти этот раздел ты можешь в верхней панели навигации.
Используй эти находки, чтобы сделать «Сохраненные Аудитории», основанные на локациях, покупках, интересах и расширить свою целевую аудиторию.
Вывод
Как видишь, в этом сложном рекламном кабинете можно и разобраться, стоит приложить чуточку усилий и прочитать наш обзор!
Facebook Ads Manager знающему пользователю станет другом и помощником. Напоминаем, что здесь можно:
— Создавать и редактировать рекламные кампании.
— Отслеживать результаты и делать отчёты.
— Устанавливать свои правила и уведомления.
Хочешь узнать что такое бизнес менеджер Facebook и как его настроить? Читай эту статью.
Изучай, тестируй и грамотно запускай рекламу! Твой m1.top.








